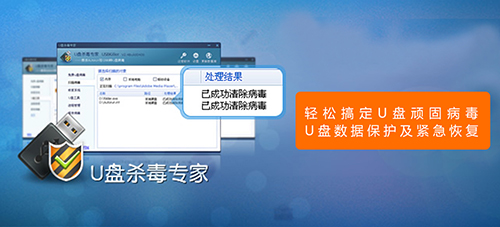
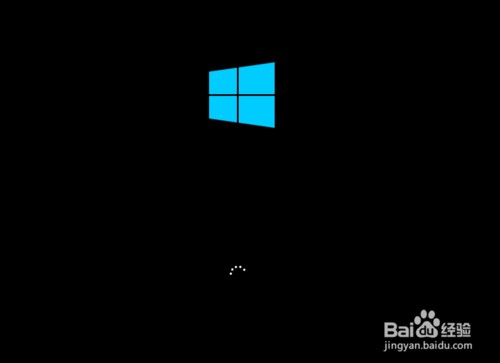
如何利用ADDS无损分区对电脑硬盘进行分区?今天u启动小编就教大家如何来使用ADDS无损分区!
将用u启动v5.0制作好的u盘启动盘插入到电脑的usb插口处,(台式电脑建议将u盘直接插入到电脑主机后置的usb插口处)开启电脑进入到u启动的主菜单后,用键盘上的方向键将光标移至“【07】运行硬盘内存检测扫描工具菜单”后,按下回车键“Enter”确认;如下图所示: 运行“硬盘内存检测扫描工具菜单”后,用键盘上的方向键将光标移至“【07】运行ADDS无损分区中文版”,点击回车键“Enter”键确认;如下图所示: 运行ADDS无损分区后,点击电脑硬盘未分配区域;点击上方的“创建分区”;如下图所示: 点击“创建分区”后,选择“未分配空间(U)”,点击“下一步(N)”按钮;如下图所示: 在跳出的窗口中,选择电脑磁盘后点击“下一步(N)”按钮;如下图所示: 在出现的分区大小的窗口中,可以通过拉动上方的横条选择分区的大小,也可以在下方的方框中输入分区的大小,确认分区的大小后点击“下一步(N)”按钮:如下图所示: 在出现的分区类型的窗口中,选择“主分区”后点击“下一步(N)”按钮;如下图所示: 在出现的文件系统的窗口中,通过下拉列表选择“FAT32”后点击“下一步(N)”按钮;如下图所示:在出现的分区标签的窗口中,直接输入“C”(可任意输入)后点击“下一步(N)”按钮;如下图所示: 完成上述的步骤后,在跳出的“硬盘驱动器结构”就可以看到分区的信息,确认分区的信息后,点击“完成(F)”按钮;如下图所示: 按照同样的方法对剩下的空间进行分区(在分区类型下选择逻辑分区),分区完毕之后将会看到分区的具体信息,如下图所示: 确认分区信息后点击上方的“关闭”按钮,在跳出的窗口下点击“是(Y)”按钮;如下图所示: 在“个挂起的操作”下点击“继续(P)”按钮;如下图所示: 接下来就只需要等待进度的完成就可以了,如下图所示: 到此,u启动小编就将ADDS无损分区工具的使用方法教给大家了,你学会了吗?
一、PE系统中需要修改的第一个地方:
需要修改“Setupldr.bin”文件,将“Loading RAMDISK image...”改为“正在加载RAMDISK映像...”,具体位置看下图:
二、PE系统中需要修改的第二个地方:
一样修改“Setupldr.bin”文件,将“Please wait...”改为“请 等 待...”,具体位置看下图:
三、PE系统中需要修改的第三个地方:
同样修改“Setupldr.bin”文件,将“Press F6 if you need to install a third party SCSI or RAID driver...”改为“按F6如果您需要安装第三方SCSI或RAID驱动程序...”,具体位置看下图:
四、PE系统中需要修改的第四个地方:
本处需要在“ TXTSETUP.SIF”里面修改(由“TXTSETUP.SI_ ”解压缩得到),将loaderprompt=“Starting Micro Uepon PE ...”改为loaderprompt=“正在启动Windows PE系统维护光盘 ...”,其中:loaderprompt=“文字自己定,可个性化”。
注:要想实现中文显示还需在根目录下增加“Bootfont.bin”文件才行(XP/2003系统的根目录下就能找到)。
本软件需在电脑端使用
请搜索U盘杀毒专家免费下载
请搜索U盘杀毒专家免费下载







