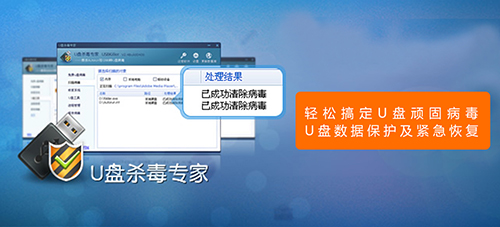
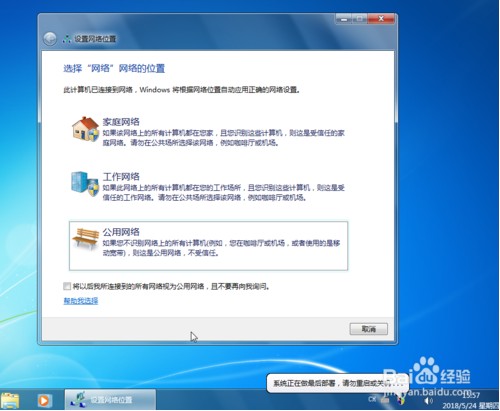
在U盘根目录新建一个文本文档,改名称为“desktop.ini”(同样别忘记改扩展名),双击打开,内容输入下面分割线之间的内容: [ExtShellFolderViews] {BE098140-A513-11D0-A3A4-00C04FD706EC}={BE098140-A513-11D0-A3A4-00C04FD706EC} [{BE098140-A513-11D0-A3A4-00C04FD706EC}] Attributes=1 IconArea_Image=sys\andrew.jpg [.ShellClassInfo] ConfirmFileOp=0 其中,andrew.jpg为图片名称,就是你放入“sys”文件夹内的那个图片
U盘早已普遍存在于人们的日常工作与生活当中。别看它外表小巧,却能帮助用户储存大量的文件资料,只是在实际操作过程中,童鞋们可能都遇到过U盘插入电脑没有响应的现象,这也表示U盘被系统屏蔽了。面对这一故障该如何是好呢?下面和小编一起来学习详细的解决方法。
1、无论所安装的是什么版本的操作系统,我们都可以通过“win+r“打开“运行”窗口,然后在输入框中写入“regedit”命令,完成后点击回车; 2、在进入“注册表编辑器”页面后,依次展开“HKEY_LOCAL_MACHINE\SYSTEM\CurrentControlSet\services\USBSTOR”,并且在右侧窗口找到“start”选项; 3、双击 “start”选项,在弹出的编辑窗口中,将数值数据改成“3”,完成后点击“确定”就可以了。 只要通过以上三个简单的步骤,我们就可以轻松的将U盘被系统屏蔽的问题解决,有这方面需求的用户不妨参照小编分享的系统教程进行设置,希望能给大家带来帮助。可以到U盘杀毒专家u盘启动盘u盘制作工具的官网:www.upanshadu.com咨询客服。更多精彩内容继续关注。本文由U盘杀毒专家u盘启动盘整理发布
本软件需在电脑端使用
请搜索U盘杀毒专家免费下载
请搜索U盘杀毒专家免费下载





