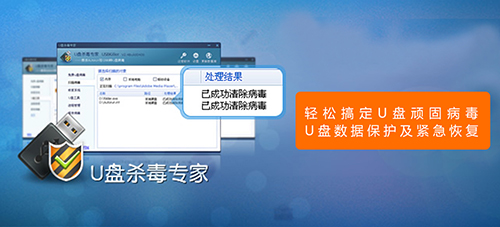
拿u盘电脑重装系统步骤详细图解,相信大家都听所过吧!不过很多人虽然有闲余的u盘,真正用u盘重装电脑系统的朋友却没有多少人,拿u盘电脑重装系统步骤有那么难吗?其实不是的,下面,windows7之家小编就来介绍一下拿u盘电脑重装系统步骤详细图解,大家来评价一下到底怎样。
温馨提示:下面的操作比较复杂,建议用小白进行U盘装系统,当然如果您的电脑可正常开机,强烈建议使用小白在线重装系统,有在线技术帮忙免费处理问题,让您装系统无忧。
u盘重装电脑系统方法/步骤
1.下载微软原版镜像(这里以win7专业版下载为例)。
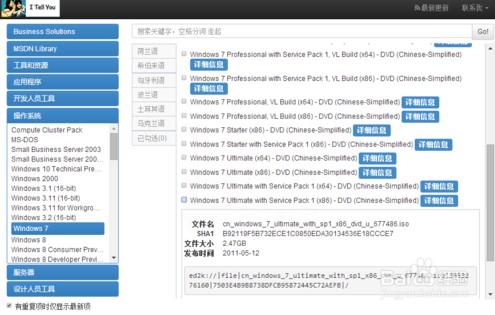
拿u盘电脑重装系统步骤详细图解图1
2.复制地址,打开迅雷,点击“新建”按钮。
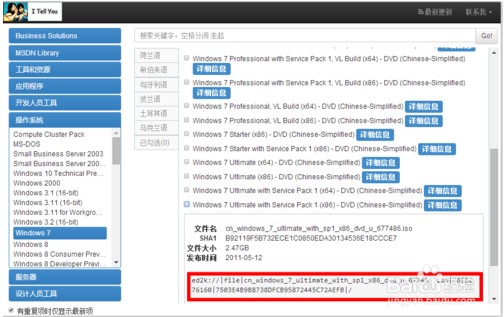
拿u盘电脑重装系统步骤详细图解图2
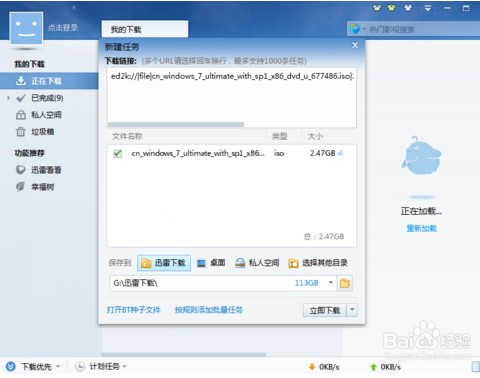
拿u盘电脑重装系统步骤详细图解图3
3.下载完成后,再去下载小白,用里面的,U盘启动ISO模式功能,把下载的镜像刻在U盘里。(ISO制作处点浏览选择下载的镜像)
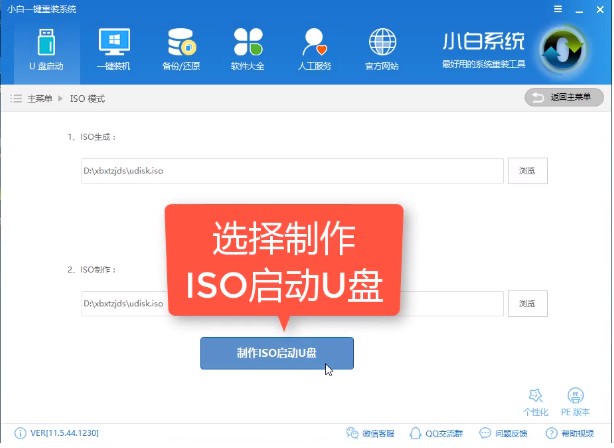
拿u盘电脑重装系统步骤详细图解图4
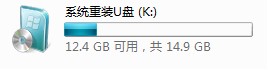
拿u盘电脑重装系统步骤详细图解图5
4.关机后按U盘启动热键(U盘启动热键在下面的“热键按键”板块里),选择U盘启动。
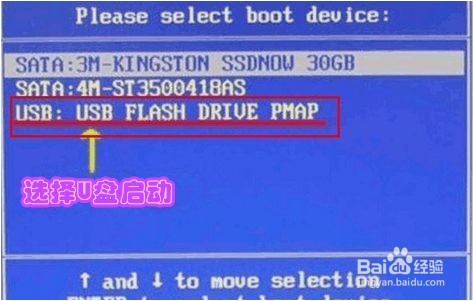
拿u盘电脑重装系统步骤详细图解图6
5.等程序配置完进入安装界面。
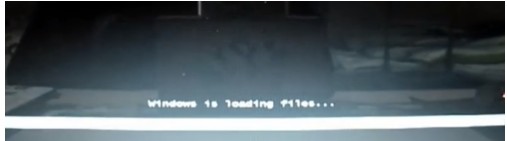
拿u盘电脑重装系统步骤详细图解图7

拿u盘电脑重装系统步骤详细图解图8
6.选择语言,接受条约,选择安装位置。
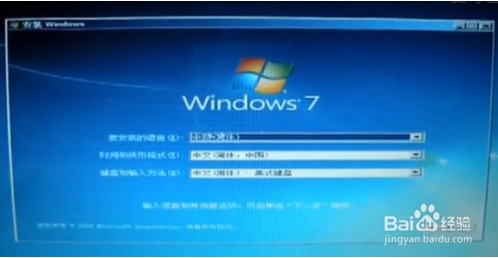
拿u盘电脑重装系统步骤详细图解图9

拿u盘电脑重装系统步骤详细图解图10
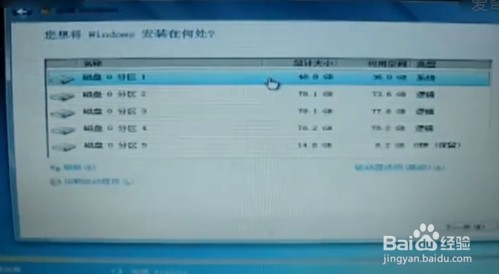
拿u盘电脑重装系统步骤详细图解图11
7.开始安装之后会重启几次(一般4次),不用人为操作。

拿u盘电脑重装系统步骤详细图解图12

拿u盘电脑重装系统步骤详细图解图13

拿u盘电脑重装系统步骤详细图解图14
8.一段时间后,会出现一个设置Windows的窗口,按提示操作即可。(有个输入密匙界面,如果您有密匙,输入即可;如果没有,直接略过,开机后用激活工具激活即可。)
 。
。
拿u盘电脑重装系统步骤详细图解图15

拿u盘电脑重装系统步骤详细图解图16
热键按键:
戴尔(DELL):F12(台式机为ESC)
联想(LENOVO):F12
华硕(ASUS):ESC(台式机为F8)
惠普(HP):F9
宏基(ACER):F12
索尼(SONY):ESC
神舟(HASEE):F12
三星(SAMSUNG):插入U盘后开机直接进入(或按DEL键)
富士通(FUJITSU):F12
长城(GREAT WALL):F12
东芝(TOSHIBA):F12
如果是杂牌机就都按一遍。
注意事项
开机后插入驱动光盘,安装驱动,否则可能无法上网。
此方法能安装WIN7、WIN8系统。
图片来自网络,具体操作可能有一些差异。
好了,关于拿u盘电脑重装系统步骤详细图解的全部文章内容介绍到此就结束了,看完了小编上述提供的u盘重装电脑系统教程之后,大家还觉得拿u盘电脑重装系统很难吗?不难是不是,那就都来一起学习一下拿u盘电脑重装系统步骤吧,现在u盘重装电脑系统可是非常流行的,你也要跟上潮流咯!
本软件需在电脑端使用
请搜索U盘杀毒专家免费下载
请搜索U盘杀毒专家免费下载









