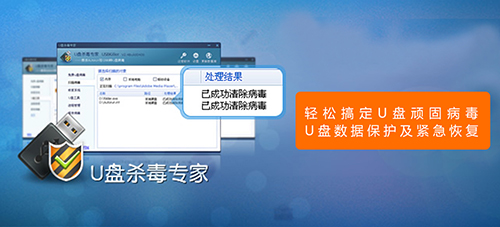

在利用u启动v5.0制作的启动u盘安装系统时我们只需要用到里面的gho文件就可以了,但是在下载系统是我们下载的却是iso系统镜像文件,那么该怎样提取iso系统镜像里面的gho文件呢?今天u启动小编就教大家如何提取iso系统镜像里面的gho文件
第一步:找到自己所下载的系统镜像(.iso)文件;如下图所示: 第二步:右键点击该文件,在右边出现的窗口中选择“解压到当前文件夹(X)”(温馨提示:u启动小编事先已在电脑上安装了WinRAR压缩/解压缩工具,所以在右键点击的时候就会有“解压到当前文件夹(X)”);如下图所示: 第三步:解压完毕之后,在你所解压的文件夹中找到后缀名为.GHO的文件,如下图所示:(可以通过右键点击图标,在右边出现的窗口中选择“属性”来查看该文件的大小,Win系统大小一般在2G以上,XP系统大小一般在600M-800M) 第四步:右键点击.GHO文件,在右边出现的窗口中选择“复制(C)”;如下图所示: 第五步:打开已经用u启动v5.0u盘制作工具制作好的u盘启动盘的GHO文件夹,右键点击空白区域,在出右边出现的窗口中选择“粘贴”,如下图所示: 第六步:等待粘贴自动完成,这个过程需要等待几分钟;如下图所示: 粘贴完成后,在u盘的GHO文件中就会看到我们所提取出来的gho文件了;如下图所示:
温馨提示:在用u启动v5.0u盘制作工具制作好的u盘启动盘安装系统时,也可以将下载好的.iso文件直接放到u盘中,在安装系统时会自动识别里面的.gho文件
到此,u启动小编就已经将如何提取iso系统镜像里面的gho文件的详细过程告诉大家了,你学会了吗?
目前U盘的使用是十分普遍的
但是U盘的使用过程中也会出现很多问题
有的人在电脑连上U盘后,会提示U盘扫描错误
检查了一下U盘,并没有发现U盘有任何的物理损坏,然而电脑还是不能成功扫描该U盘
出现这种问题就需要对U盘进行修复
下面就说说U盘在硬件没有被损坏的情况下出现连接电脑扫描错误状况的解决方法
1.将U盘插入计算机
打开我的电脑,右击可移动磁盘图标
选择属性
2.点击“工具”下的“开始检查”按钮
3.选中“自动修复文件系统错误”和“扫描并尝试恢复坏扇区”选项,然后点击开始
4.等待扫描结束,点击关闭
即可修复U盘
以上就是在U盘没有收到物理损坏的前提下插入电脑提示扫描错误的解决方案
当你的完好的U盘遇到上面描述的情况时,就可以按照提供的方法进行对U盘的操作,那样你的问题就能得到解决了
可以到U盘杀毒专家u盘启动u盘制作工具的官网:www.upanshadu.com咨询客服
更多精彩内容继续关注
本文由U盘杀毒专家u盘启动盘u盘启动整理发布
本软件需在电脑端使用
请搜索U盘杀毒专家免费下载
请搜索U盘杀毒专家免费下载





