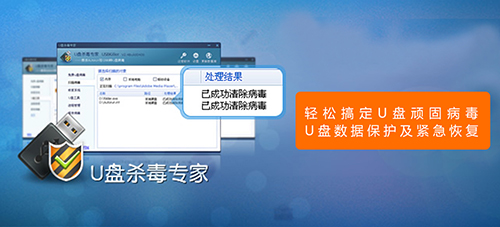
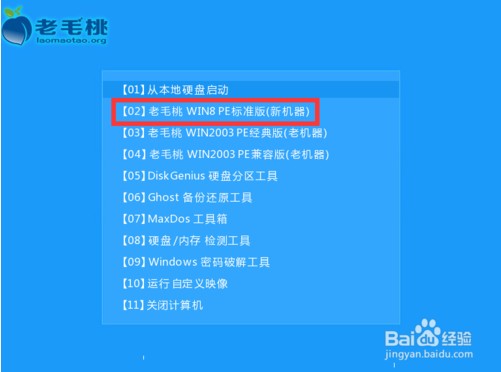
只要是在win7 64位旗舰版电脑中安装了带有传真和扫描功能的打印机程序的,都是可以使用到这两项功能的,而传真和扫描也成为咱们现代办公软件中不可或缺的一种工具,但是最近却有使用win7旗舰版电脑的用户表示,自己电脑中的传真和扫描功能无法使用了,那么出现这样的问题,咱们要如何解决呢?下面,小编就详细的来介绍一下吧!
推荐系统:可以到U盘杀毒专家u盘启动盘u盘启动盘制作工具的官网:www.upanshadu.com咨询客服
更多精彩内容继续关注
本文由U盘杀毒专家u盘启动盘u盘启动整理发布
故障分析:其实,在win7旗舰版电脑中出现这样的问题,多半是因为传真机的安装驱动出现了问题导致的,咱们只要重新安装一次就可以解决问题了
下面,咱们具体介绍一下解决的办法:
1.首先,咱们单击打开win7旗舰版电脑的开始菜单,进入到控制面板的界面中,之后,咱们从控制面板界面中依次点击进入到“控制面板”-“程序和功能”,之后咱们点击左侧菜单中的“打开或关闭windows功能”
2.在打开的窗口中,咱们需要找到“打印和文件服务”中的“windows传真和扫描”两个选项,然后将这两个选项勾选上,如果这两个选项本身就是勾选上的,咱们就将勾选去掉,然后重启电脑,依照上述步骤,再次将该选项勾选上,然后点击确定保存就可以了
有时候我们需要在虚拟机里测试Windows PE镜像文件
下面就以VMWare Workstation为例,步骤如下:
1、运行虚拟机软件VMWare Workstation并新建虚拟机(如xp)
2、返回程序主窗口,在Windows xp选项卡中单击“编辑虚拟机设置”按钮, 单击“编辑虚拟机设置”.
3、打开“虚拟机设置”对话框
在“硬件”选项卡的“设备”列表中单击选中CD-ROM选项,然后在右侧“连接”区域选中“使用ISO镜像”单选框,并单击“浏览”按钮,
4、在打开的“浏览ISO镜像”对话框中查找并选中事先制作的ISO镜像文件,单击“打开”
5、返回“虚拟机设置”对话框,单击“确定”
6、返回VMWare Workstation程序主窗口,在Windows xp选项卡中单击“启动该虚拟机”
7、虚拟机开始使用系统维护光盘ISO文件启动,在打开的“Confirm(确认)”对话框中要求用户确认是否启用网络支持
单击Yes按钮
8、打开“PE Network Configurator-Network Profiles(网络属性)”对话框,用户可以根据电脑所处的网络环境选择使用DHCP动态IP地址还是使用静态IP地址
选中“Static IP Address(静态IP地址)”选项,并单击OK按钮
9、PE开始启用网络适配器,并配置网络
在打开的“PE Network Configurator(PE网络配置器)”对话框中,根据实际情况设置IP地址,并单击OK
10、进入PE界面,单击GO按钮,用户即可在类似于Windows系统开始菜单的列表选择PE的各项功能进行系统维护了
请搜索U盘杀毒专家免费下载






