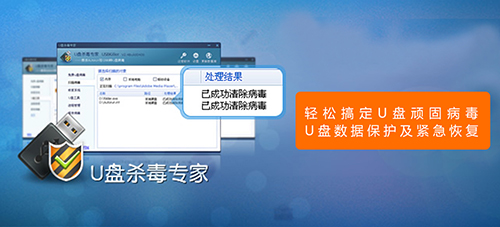
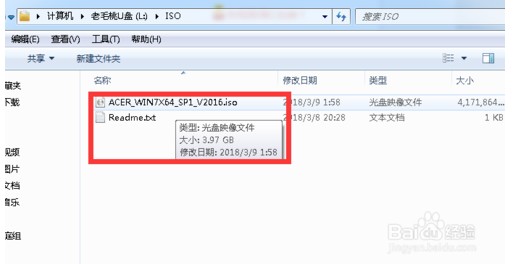
如何利用ADDS无损分区对电脑硬盘进行分区?今天u启动小编就教大家如何来使用ADDS无损分区!
将用u启动v5.0制作好的u盘启动盘插入到电脑的usb插口处,(台式电脑建议将u盘直接插入到电脑主机后置的usb插口处)开启电脑进入到u启动的主菜单后,用键盘上的方向键将光标移至“【07】运行硬盘内存检测扫描工具菜单”后,按下回车键“Enter”确认;如下图所示:
运行“硬盘内存检测扫描工具菜单”后,用键盘上的方向键将光标移至“【07】运行ADDS无损分区中文版”,点击回车键“Enter”键确认;如下图所示:
运行ADDS无损分区后,点击电脑硬盘未分配区域;点击上方的“创建分区”;如下图所示:
点击“创建分区”后,选择“未分配空间(U)”,点击“下一步(N)”按钮;如下图所示:
在跳出的窗口中,选择电脑磁盘后点击“下一步(N)”按钮;如下图所示:
在出现的分区大小的窗口中,可以通过拉动上方的横条选择分区的大小,也可以在下方的方框中输入分区的大小,确认分区的大小后点击“下一步(N)”按钮:如下图所示:
在出现的分区类型的窗口中,选择“主分区”后点击“下一步(N)”按钮;如下图所示:
在出现的文件系统的窗口中,通过下拉列表选择“FAT32”后点击“下一步(N)”按钮;如下图所示:
在出现的分区标签的窗口中,直接输入“C”(可任意输入)后点击“下一步(N)”按钮;如下图所示:
完成上述的步骤后,在跳出的“硬盘驱动器结构”就可以看到分区的信息,确认分区的信息后,点击“完成(F)”按钮;如下图所示:
按照同样的方法对剩下的空间进行分区(在分区类型下选择逻辑分区),分区完毕之后将会看到分区的具体信息,如下图所示:
确认分区信息后点击上方的“关闭”按钮,在跳出的窗口下点击“是(Y)”按钮;如下图所示:
在“个挂起的操作”下点击“继续(P)”按钮;如下图所示:
接下来就只需要等待进度的完成就可以了,如下图所示:
到此,u启动小编就将ADDS无损分区工具的使用方法教给大家了,你学会了吗?
本软件需在电脑端使用
请搜索U盘杀毒专家免费下载
请搜索U盘杀毒专家免费下载
酒醉人不归
2019/3/01
-
幸好同事提醒我可以在淘宝找大神帮忙,要不然我可能要辛苦好长时间来恢复我u盘里的文件,而且还有些东西是重新做不出来的,u盘恢复软件很厉害哦,哪里有困难,哪里就有为我们解决困难的工具,感谢!
醉色染红颜
2019/3/12
-
非常好,想要的东西都恢复了,感谢楼主,装系统时不小心把D盘格式化了,里面孩子的照片都没了,找到了这家数据恢复,楼主非常耐心的解答了问题,并帮助成功的恢复了想要的照片,感谢!
卷眼朦胧
2019/4/28
-
非常好,想要的东西都恢复了,感谢楼主,装系统时不小心把D盘格式化了,里面孩子的照片都没了,找到了这家数据恢复,楼主非常耐心的解答了问题,并帮助成功的恢复了想要的照片,感谢!
鸽屿
2019/4/30
-
U盘被莫名的格式化了,u盘恢复软件恢复电影我自动放弃了,回头自己慢慢下载就是了,重要文件都拯救出来了,累积了5年的课件、图片和视频等资料,对于一个老师来说,硬盘电脑中毒,简直要命了,多亏u盘恢复软件把重要数据恢复了






